forger作業記録 -序章- 基本設定編
はじめに
forgerは日本語のマニュアルが存在しないので個人的な操作マニュアルとバージョンアップによって画面構成が変更となっているため、アイコン等がアクセスされたタイミングによっては変更されている可能性もあることをご留意のうえご覧ください。
forgerとは
iPadで3Dを作成してすることができるアプリケーション。App Storeで2021年1月時点では1,220円で購入できる。Procreateと同じく1回課金の買い切りタイプ(値段も一緒)なので3Dソフトのお試しとしては手を出しやすい金額。
作業前の設定について
今回は基本操作メモということで、3D作成の作業開始前に行っておきたい設定について記載する。
ApplePencilの設定
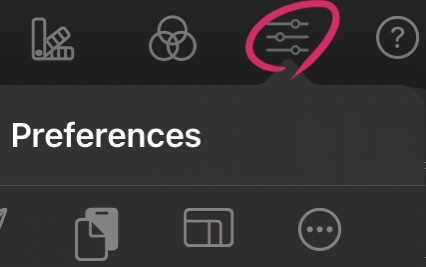
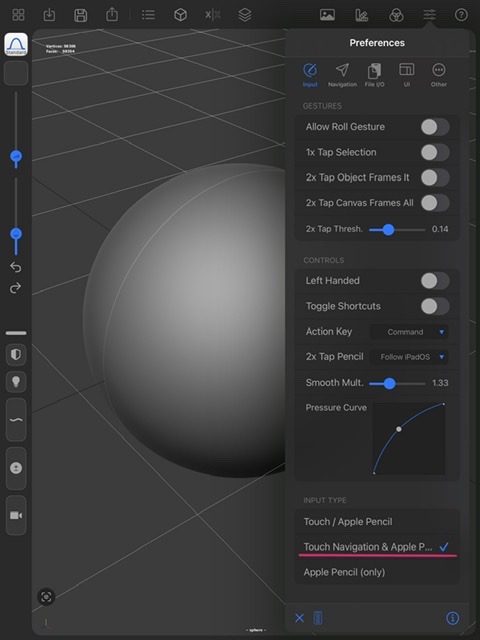
Input内の「TouchNavigation&ApplePencil」にチェックを入れる。この設定をすることによって指でタッチした場合は移動となるため、誤って指が触れた場合の操作ミスを減らすことができる。
作業スペースの設定
引き続きPreferencesメニューから設定する。
背景色とカーソル色の変更
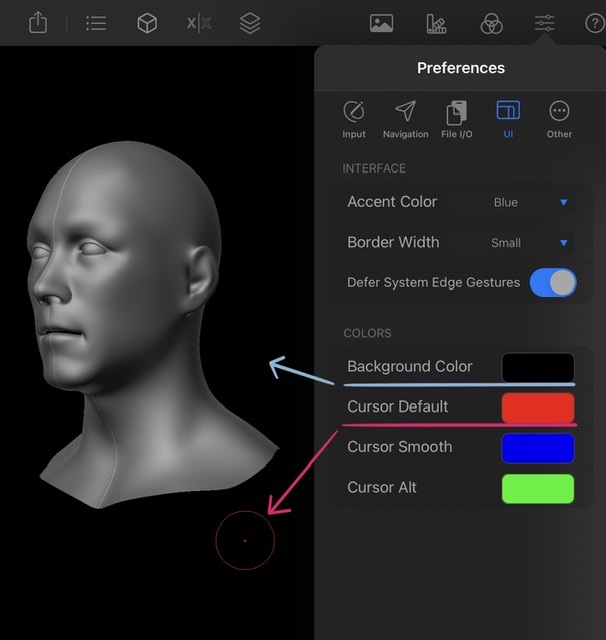
UI内の「BackgroundColor」を変更すると背面の色、「CursorDefault」でカーソルの色が変更 できる。
メモリの使用量の表示
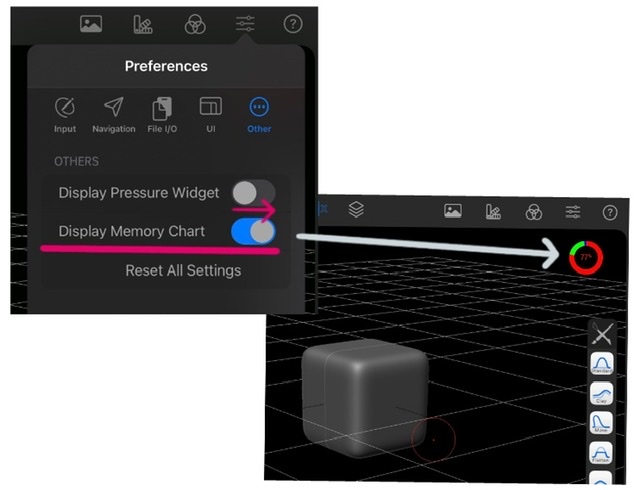
Other内の「DisplayMemoryChart」をオン(右)にすると画面右上にメモリの使用状況が表示される。アプリが急に落ちることがないように使用量をチェック!
グリッド線の非表示

作業スペースに表示されたグリッド線を非表示にしたい場合は、DisplaySettingsメニューのGridのチェックをオフ(左)にする。
ベースとなるオブジェクトを選択する
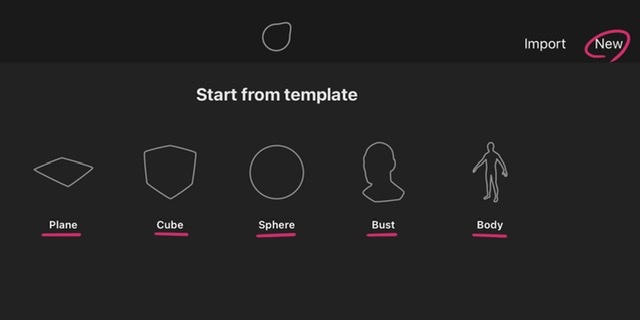
TOP画面の5種類のオブジェクトから選択、もしくは右上の「NEW」をクリックする。
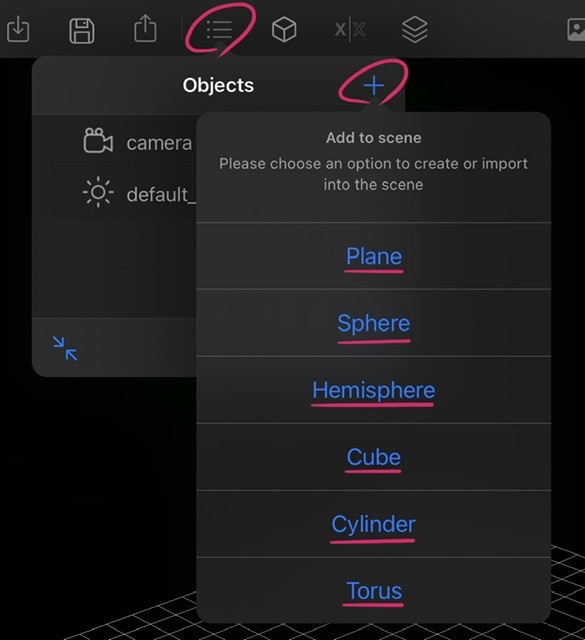
「NEW」で開始した場合はオブジェクトが選択されていないため、Objectsメニューをクリック、右上の「+」から使いたいオブジェクトを選択する。
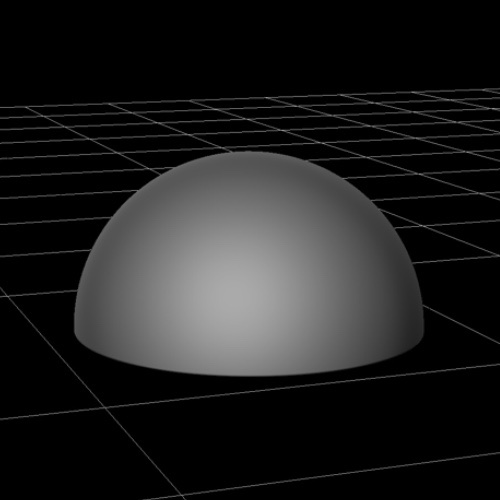
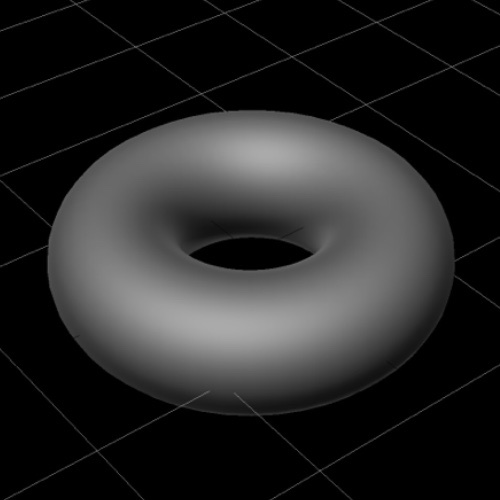

メッシュの表示

オブジェクトにメッシュを表示させる場合はDisplaySettingsメニューのWireframeのチェックをオン(右)にする。
メッシュを細かくする
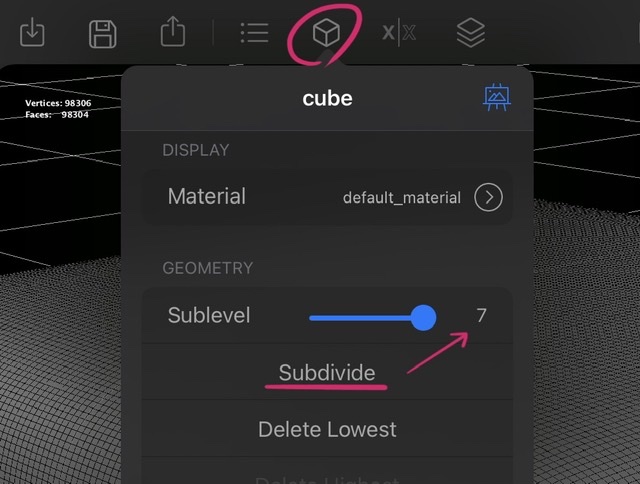
CubeのGEOMETRYで「Subdivide」をクリックするとSublevelが上がってメッシュが細かくなる。メッシュの細かさは左上に表示されている。レベルを上げすぎるとメモリの使用量が増えてアプリが落ちるので注意。
ファイルの保存
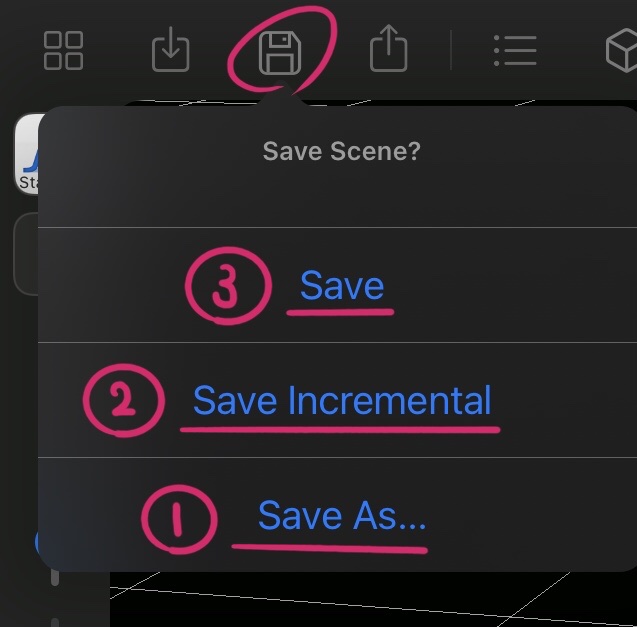
Saveメニューからはじめは①「Save As...」名前をつけて保存からわかりやすい名前をつけて保存。以降は②「Save Incremental」番号をつけて保存か③「Save」上書き保存を選択して保存する。
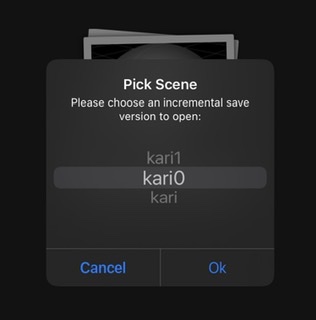
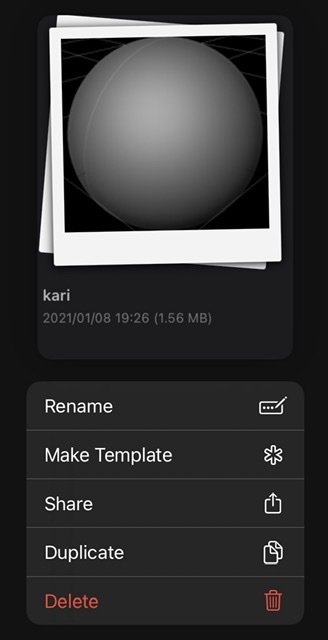
保存ファイルを長押しすると出てくるメニューからファイルを削除できる。

